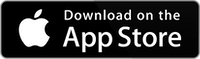Overview
AudioTools has a rich set of support features in the app and companion apps that add functionality and build out the platform so that it is suitable for many real-world use cases.
Look through the list below, and you will see that we have the tools you need to make AudioTools your go-to test and measurement platform.
Saving Data, Exporting, and Importing
AudioTools includes a versatile and powerful system for saving and recalling test data and audio files, exporting them to a computer, and importing them into AudioTools running on another iOS device.
This feature is available throughout the app, in any module that saves a graph, and also in SPL Pro and STIPA.
Some modules can also save audio files. …
iCloud Support
Apple iCloud is fully supported. Some of the features include:
- All files are stored on iCloud. This includes internal as well as public files such as the tab-delimited output files, audio files, image files, and text files.
- All files are stored under the “studiosixdigital” folder on iCloud, which is accessed from Finder on Mac or from the FIles app on iOS 11 and later.
- …
Dropbox Support
Note: Dropbox support has been removed from AudioTools. Please use either the iOS device internal storage, or iCloud.
Moving data files between iOS devices
AudioTools stores data internally in a binary format, for displaying graphs. These files are not the same as the tab-delimited XLS files that are exported from the app to your computer. It is possible to transfer the binary files from one iOS device to another.
If you are storing files internally on the iOS device, use these steps to move a data file from one copy of AudioTools to another one on a different iOS device.
…
Saving Images to Photo Roll
AudioTools supports saving graphs to the iOS device photo roll. Look for the camera shutter icon, which appears on all pages that support the save to photo roll function.
The image will be saved minus all of the controls, to provide you with a clean image for adding to a report. After you tap the button and save the image, check your photo roll for the saved graphs.
Calibration
All of our apps come pre-calibrated for the typical iPhone built-in and headset mic, but you can adjust the calibration if you have access to a professional, calibrated meter to compare it to.
See our Microphones and iOS Devices page for more microphone information.
If you are using iAudioInterface2, see this page.
Also, in AudioTools, you can apply a microphone calibration correction file, by …
Using Microphone Calibration Files
Beginning with AudioTools v4.1, you can import a file containing frequency response data for a microphone, and that response curve will be applied to the microphone in many AudioTools modules.
The microphone response correction data will be applied in all modules that display frequency dependent information: RTA, FFT, Smaart Tools I Single Channel, and Transfer Function. …
Using Audio Files as Input Source
This document describes how to use audio wave files as the data source for audio processing functions.
Audio Files
AudioTools modules normally take their input from a live input source, such as the built-in microphone or one of the external options, such as iTestMic, iPrecisionMic, or iAudioInterface2. Starting with AudioTools 9.4, you can now use a wave file for input, for some modules. …
Bluetooth and AirPlay Output
You can use Bluetooth or AirPlay devices for output, while using the internal iOS device mic, headset connected mics, or Lightning devices such as our iTestMic2 or iAudioInterface2.
To do this, follow these steps:
- Connect your microphone to AudioTools, if you are using an external mic
- Open the iOS control panel. This is a swipe down from the upper-right corner on most iPhones and iPad
- …
Reference Curves
The Reference Curves package is an option in AudioTools that allows you to compare a stored plot to the live plot, generate an EQ curve, or set a +/- dB limit to test the live curve against. You can create the reference plot in a text editor, or from a saved AudioTools test. Reference Curves are available in RTA, FFT, Impulse Response, Smaart, and Transfer Function.
…
iRemote for Smaart® 7
iRemote is for users of Rational Acoustic’s Smaart 7 running on Mac or PC. iRemote lets you operate Smaart 7 remotely over WiFi, on your iOS device. Perfect for iPad, it also runs on iPhone or iPod touch. Buy once and get both platforms.
You can view any single measure that is running on the host computer, and control things like the host generator, and start and stop measures.
…
Scheduler
Scheduler is a powerful upgrade that allows you to create a test schedule that includes a number of audio and acoustic measurements, that run sequentially, automatically.
You can control the length of time that each task runs, whether the generator is turned on, how long to wait between tasks, or whether each task is started manually.
…
AudioTools Wireless
AudioTools Wireless is a module within AudioTools that acts as a wireless transmitter to send the microphone audio from one iOS device to AudioTools running on another iOS device, using the local LAN. It also functions as a remote Generator, controlled by the remote app.
To use this feature, first get the AudioTools Wireless in-app purchase from the Utility menu in AudioTools, and then follow the setup instructions below.
…
Surround Generator for Apple TV
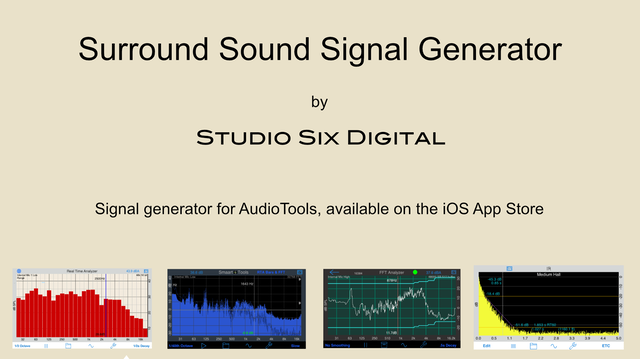
Studio Six Digital has released a Surround Sound Signal Generator for Apple TV. This app is available from the Apple TV App Store. Just navigate to the the App Store on your Apple TV, and search for “Surround Generator”.
When you have installed this app, you will get a variety of test signals that can be used with our AudioTools app. …
Remote Controlled Signal Generator
You can control another iOS device running our standalone Generator app from within AudioTools. Just make sure both devices are on the same WiFi network, and go to the WiFi Connect page on both apps.
First, download Generator from the App Store. Start the Generator app on the second iOS device. Tap the WiFi symbol to open the connection page.
…
Sound Level Control
Controlling the sound level in a club, bar, restaurant, or music venue, is becoming more critical as regulations become stricter, and more government entities get involved in policing sound levels. Up to now, the only equipement available to control sound levels automatically has been expensive and difficult to set up and maintain.
…
Color Picker
Use the Color Picker to choose your own colors for the plots in AudioTools.
In FFT, Smaart Tools, Amplitude Sweep, and Transfer Function, you can recall multiple plot traces and view them at the same time on the screen. We have selected a palette of colors that we think work well, but you may want to change the default colors to your own selections.
…
AudioTools Viewer for Mac
AudioTools Viewer for Mac lets you open AudioTools XLS files on your Mac.
Some of the key features in AudioTools Viewer are:
- Open XLS plot files from AudioTools
- Plot multiple curves on a graph
- Organize sets of plots into Project Files
- Enter project and company data
- Print reports
- Send a saved Project file to another user, or back to your office
…