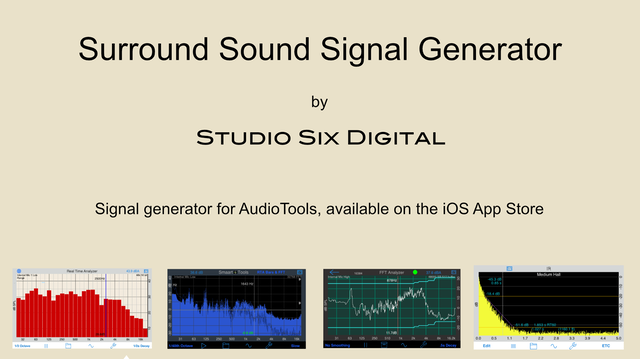
Studio Six Digital has released a Surround Sound Signal Generator for Apple TV. This app is available from the Apple TV App Store. Just navigate to the the App Store on your Apple TV, and search for “Surround Generator”.
When you have installed this app, you will get a variety of test signals that can be used with our AudioTools app. These can help you check speaker polarity, delay, and EQ to optimize your surround audio experience.
Signals are currently available in Dolby 5.1, Dolby 7.1, and Atmos 9.1.6 (optional) format. Apple TV 4K is required for Atmos signals.
Test signals available now include Pink Noise Full Band, Pink Noise Midband, Impulse Response sweeps, Polarity, Impulse (for ETC), a sine sweep signal for use with Impulse Response, and trhe 0.5s LARSA chirp signal.
Select one single loudspeaker channel, route the signal to all channels, or activate a cycle to move the signal around the room.
This is a must-have app if you do any surround audio work.
Tests
Tests that you can perform in conjunction with AudioTools include:
- Polarity. Check that speakers are wired correctly.
- RTA, FFT or Smaart Spectrum. Check overall frequency response and set EQ.
- ETC. Use the Impulse to check room decay and adjust absorption.
- Impulse Response. Using the 7-second sweep, run IR on each channel to view frequency response, and the performance of the speaker in the room.
- LARSA. NEW! Now supports LARSA in external trigger mode
Signals
Signals available include the following. Most are available for any single channel, as well as all channels at once, and also rotating around through all loudspeakers.
- Full-Band Pink Noise. 20-20k pink noise.
- Band-limited Pink Noise. Mid-band (500Hz-2kHz) for main loudspeakers, and low (40Hz-80Hz) for subs.
- Polarity Test Signal. Plays a special “pop” signal used with our Polarity Tester module.
- ETC Pulse. Impulse signal used with our Energy Time Curve module.
- LARSA Swept Sine. The chirp signal used with our LARSA module is available.
- 7-Second Sweep. This sweep is used with our Impulse Response tool.
Atmos Support
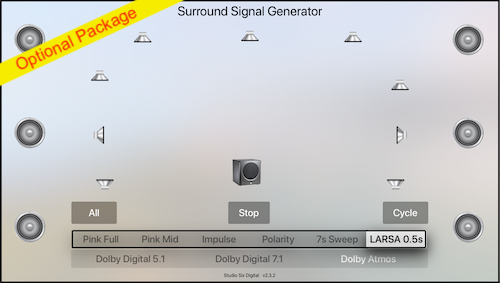
With the latest 2.0 release, we have added full support for testing Dolby Atmos systems with up to 9.1.6 channels. The same pink full, pink mid-band, polarity, impulse, and 7-second sweep files are available, for each channel, and for all channels at once. Apple TV 4K is required for Atmos signals.
This is the main Atmos screen, where you can select the signal type and channel. Just use the Apple TV Remote to navigate around the screen, select a speaker, and click to start the signal playing. The icon will glow and the name of the selected channel will appear on the screen.
The Atmos signal package is an in-app purchase, available to existing users after updating the app to the latest version, or for new users.
Use the Atmos signal package for:
- Setting up your Atmos system
- Verifying that the system was installed properly
- Checking your speaker assignments
- Finding out how your processor handles missing speakers or unassigned channels
Atmos System Testing Setup and Operation
For Atmos system testing, you will need the following components:
- An Apple TV 4K, 32GB or 64GB size
- The Studio Six Digital Surround Generator app, downloaded from the App Store on the Apple TV
- The optional Atmos signal pack, available when you open the Surround Generator app and click on “Dolby Atmos”
- An HDMI cable
- An Atmos receiver, soundbar, or processor
- An iOS device with AudioTools installed, downloaded from the App Store on the iOS device. iPad reccomended.
- Some good modules to install in AudioTools would be the SPL Pro meter, Smaart RTA, and Impulse Response.
- You may want to check the pricing on the “All-In” option, in AudioTools, go to the Support menu, AudioTools Store, to get the best available pricing.
- Either iTestMic2, uTestMic, or iPrecisionMic so that you can get accurate subwoofer results.
Once you have all of these, you can proceed to setup.
For the Apple TV, just plug an HDMI cable from the Apple TV to your audio processor or receiver
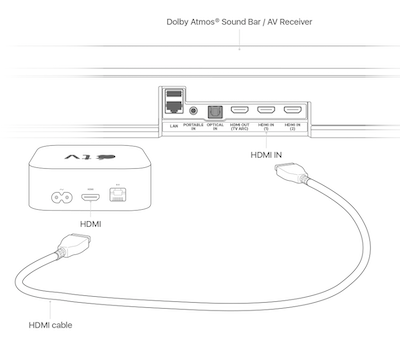
Now connect the sound system to the television
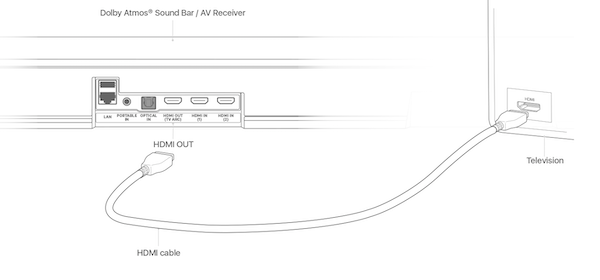
Turn everything on, and navigate to the Surround Generator on the Apple TV. Click to start, and select Dolby Atmos on the bottom bar.
To select different loudspeakers for signal playback, just use the top area of the Apple TV remote as a trackpad, and select the speaker that you want. Click on it to start a signal playing. It’s normal for the processor and Apple TV to take a few seconds to lock to the signal.
Note that we show all 16 possible loudspeakers. If your system has less, you can check to see what the audio system does with signals that are directed to missing speakers. Most will simulate the speaker position, by sending audio to more than one speaker.
Now you are ready to run some tests. Plug in your microphone, and set it up in a typical listening position. Open AudioTools on your iOS device, and select SPL Pro, or RTA. Set the SPL settings to A weighted, slow. Now turn on full-band pink noise for each speaker, and measure the SPL level displayed. Write this down for later. When you have all of the measurements, you can open your audio processor setup page, and adjust the levels for each channel. Now retest the levels, and they should match.
Now you can continue on to test frequency levels, polarity, and room acoustics using other modules in AudioTools.
Atmos Signal Troubleshooting Checklist
In case you are not hearing the Atmos signals coming from the speakers that you are selecting, run through this checklist of possible issues.
- Apple TV: is Atmos signal processing enabled?
- Connection: Are you connecting Apple TV to your processor with an HDMI cable certified for Atmos?
- Processor: Is it setup to accept and decode Atmos signals?
- Processor: Is any signal remapping or soundfield processing enabled? This has been an issue on some Trinnov processors, turn it off while using Surround Generator.
- Connections: Double check the wiring, its possible that Surround Generator has highlighted an install issue.
- Still problems? Try cutting power to all devices, especially Apply TV 4k and reboot.
- Check your router for a firewall, make sure port 5353 is not being blocked.
- Force-quit the app on the Apple TV: double-click the square TV button, slide to select the app, slide up to force quit, then restart it. This will reset the network connection.
- If there are connection problems, you may want to do a full hardware reset on the Apple TV.

