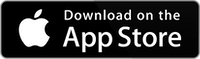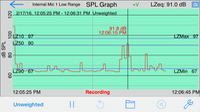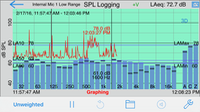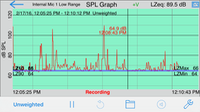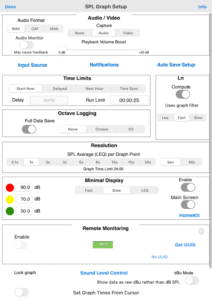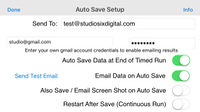Remote Sound Monitoring Configuring for Long-Term Monitoring Creating a Dedicated SPL Monitor
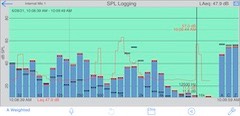
SPL Graph is a powerful sound level chart recorder and noise logging system for the iPhone, iPad, and iPod Touch. It works by averaging the SPL for a period of time range from 0.1s to 15 minutes (Leq), applying an optional weighting filter or performing octave or 1/3 octave analysis, and plotting the sound level. You can optionally record the audio or video for the graph, send notifications based on preset limits, and even automatically email graph results at the end of a test.
We also plot the A, C, and unweighted (Z) SPL values along with the octave or 1/3 octave data. Note that if you are getting overload indications see our page explaining SPL Overload Indication.
SPL Graph can be configured for continuous data logging, remote file saving or emailing of data, Ln statistical measurements, event notification, and more. Couple this with our iTestMic, iPrecisionMic, or iAudioInterface2 to have a Type 1 or 2 sound level meter at the fraction of the cost of dedicated hardware solutions.
You can also use SPL Graph to record audio clips when a certain dB threshold is reached. To do this, check out the Notifications section below.
NOTE: 3D plot option was removed to improve performance.
Check out our new video demo of SPL Graph.
Also, see our demo video for the SPL Graph Video Capture Option.
SPL Graph can record up to 24 hours of 1-second resolution sound level data per file, and can be configured to auto-save and restart for continuous operation. The graph starts displaying a one-minute window, and as each minute is recorded, the graph re-scales automatically and adds another more time to show the data collected so far.
You can upload the data and recorded audio files to your PC or Mac. The file format is .WAV, .CAF, which is a compressed Apple format, or M4A, which is a 10X compressed file format. You can convert a .CAF it to a Windows-compatible file using a tool like AVS Audio Converter.
Also see our app note on Setting up an iPhone for Remote Noise Logging.
Octave and 1/3 Octave SPL Logging
Starting with iPhone 4S, SPL Graph has an option for adding an SPL Octave and 1/3 Octave Logging module. This allows recording the frequency spectrum at every point on the graph (typically every second, although it can be longer), as well as recording the average spectrum for the entire measurement. We also plot the A, C, and unweighted (Z) SPL values along with the octave or 1/3 octave data.
Use the cursor to select any single data point on the screen and inspect the spectrum for that point.
See our Octave Logging Demo Video.
The Octave Band Logging option also allows you to pick any single octave or 1/3 octave band, or overall, A, or C weighting, for the main red curve. And, the filter option for this curve can be selected and viewed even after the measurement has been completed.
To set up Octave Logging, go to the Setup page in SPL Graph, and purchase the Octave Band Logging option, by tapping the Info button that appears over the Octave Logging selector.
Then, just select with Octave or 1/3 Octave Logging. The test will now run in that mode.
Octave logging also enables the 3D plot of data vs frequency vs time. Tap the 3D to switch to 3D display, where you can rotate the plot, and when the test is complete, use a timeline control to show the plot as it looked at different times in the test.
Graphics
The graph starts with a one-minute window, and as a minute is recorded, the graph re-scales automatically and adds another minute to show the data collected so far. Tap the “speaker” play button to play back the recorded audio, and use the cursor to scrub the audio location on the graph. Use this feature to listen to events that you can see on the graph.
You can scroll and scale the graph vertically, in dB, by using standard swipe and pinch gestures. You can also scroll and expand and contract the time axis using gestures. Zoom out to a full 24 hours, or zoom in to a single minute, showing second resolution. Double-tap the screen to zoom out to show the entire graph on the screen.
The time scale grid changes dynamically, highlighting minutes, ten-minute, and hour lines as as it runs. As the graph runs, the overall LEQ (average SPL) for the entire time period is computed and displayed on the screen.
Swiping across the graph brings up a cursor that displays the exact dB level and time for any point on the graph.
As with all of our plots, double-tapping will zoom out to the full measurement.
Graph Information
We use a unique combination of a time series and frequency plot to convey a lot of information on one screen.
The red time series plot (jagged line) is the point by point SPL value over time. In octave and 1/3 octave mode, you can change which value this plot represents by using the control on the lower left of the screen. Note that in addition to the fractional octaves, you can select Unweighted (Z), A or C.
- Blue column – Leq for octave or 1/3 since the start of the measurement
- Thin dark blue bar – If the cursor is positioned over the red plot, this is the octave or 1/3 value for the cursor position (time). If the cursor is not hovering over the red time series plot, these bars represent the SPL of the most recent measurement.
- Thin red bar – Leq for the octave or 1/3, for the current time range visible on the screen. If you are fully zoomed out, this is the same as the blue column. As you zoom into part of the measurement time window, this is the Leq for the bar over that time.
The red text “Leq xx.x dB” refers to the overall Leq of the measurement, for the select measurement.
The cursor will show the red plot value in red, and the column value and frequency in black.
Ln Statistical Data Logging
Ln statistics may be enabled on the setup page. When on, these values will be computed, on the overall data:
- LMax
- LMin
- L95
- L90
- L50
- L10
- L01
If “Full Data Save” is turned on, these values are also stored for each data point (1.0s to 15m) that is recorded. In octave band mode, you can selected any single value, such as Z, A, or C weighting, or one of the octave or 1/3 octave bands for Ln calculations.
Ln is calculated at 0.1s resolution, which matches many traditional logging sound level meters. You can choose to insert a traditional Fast or Slow detector before the Ln calculations, to match the operation of legacy analog SLMs.
Settings
SPL Graph has many options and features that allow you to customize it for any application, including setting it up as a continuous noise logging system.
Audio/Video Recording Settings
SPL Graph can record up to 24 hours of audio or video. Select either the Audio or Video tab to turn on capture. For audio, you can select uncompressed WAV files, compressed CAF files (4x smaller), or M4A mpeg files, which are 10x smaller than wave files.
If you wish instead to capture audio only when a dB threshold is reached, see the Notifications section below.
For video, you can choose between several sizes.
These files will be named the same as the stored file, with numeric suffixes following the file name.
Turn on Audio Monitor if you wish to listen to sounds being recorded. Note that this may cause feedback if you are using the internal mic.
Since the audio is recorded with the full dynamic range of the input, it may be difficult to hear the sounds that were recorded. Turn up the Playback Volume boost to increase playback level without changing the dB measurements.
Time Limits and Resolution
Resolution controls the amount of time that is averaged in each data point. This can be selected to match your situation or to match a noise standard. You can select from 0.1s (if octave logging is off) to 60m resolution.
Using the Time Limits control you can allow SPL Graph to start immediately when you tap the microphone icon, or you can delay it by some time, lock it to even clock hours, or, with Time Sync, you can lock it to even multiples of the selected Resolution time. This allows you to run multiple copies of SPL Graph on different devices, and keep the data locked in time.
Ln Statistical Data
Select flat (Z), A, or C weighting for the Ln values (if you are running octave logging – otherwise the selected weighting is used), choose to place a Fast or Slow detector before the Ln calculations are made, and also you can choose to also store 50ms (20 times per second) data to another file. This will be named the same as the main data file, but will use the RTF extension. It contains ASCII tab-delimited data.
Note that more Ln values are stored to the file than are shown on the screen, for clarity of the display.
Minimal Display
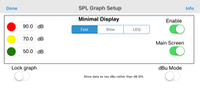
This feature allows SPL Graph to function with all of the data logging options and features running, while presenting a simple interface to the end user. This will be a simple screen, with only a dB reading, clock and nothing more. The background color of the screen will change depending on the limits set.
You can select Fast, Slow, or an Leq time, as well as the dB levels for the red, yellow, and green colors. Also, if you turn on the Main Screen switch, the dB level will appear on top of the graph.
Auto Save Settings
To setup SPL Graph for data logging, first set a Run Limit on the main Setup page, so that the test will stop at a set time. This can be any convenient interval, up to 24 hours (1440 minutes).
Then, tap the Autosave Setup button, and set the options that you would like. Turn on Autosave to enable saving of data at the end of the run (when the Run Limit time is reached).
Then, if you want the results emailed, turn this option on and enter an email address. If a valid email address is set, the results will be emailed to that address at the end of the run. Note that if you are using iCloud or Dropbox you probably don’t need to also email the results.
To continuously save results, also turn on the Restart After Save switch. SPL Graph can save data automatically at the end of a timed run, restart another run for continuous operation, and even email the results back to at the end of the run. You can also have a screen shot saved at this time and emailed along with the test data XLS file.
iCloud and Dropbox support mean that the data files can also automatically appear in your iCloud folder or Dropbox. Just enable iCloud or Dropbox on the General-Settings page, and every time that a file is auto-saved the data will appear on the cloud, if the device has internet connectivity. If it is offline, the data will be stored locally and migrate to the cloud automatically the next time that you open the app with internet available.
Auto Save, along with the Class 1 filters, decay times, weightings, and other features, make up a system that can turn your iOS device into a powerful Type 1 approved sound level monitor, when used with an appropriate microphone, such as iPrecisionMic. Many users have submitted iOS device with AudioTools installed along with iPrecisionMic and obtained Type 1 certification from labs in the United States, and other countries.
Notification Settings

SPL Graph can also automatically send out email notifications of SPL overage events including, if desired, the audio that caused the event. You can choose the averaging criteria to use (Leq, L10, etc), set time limits during the day to check for events, and even select which days of the week to include or exclude in the notification test.
You can define up to 2 email addresses to receive the notification, and you can limit the number of emails sent to prevent being bombarded with emails. You can add any number of notifications, each based on different sound conditions.
Notifications make it easy to monitor remote SPL events.
You can also to choose to turn on iOS notifications. This will cause a notification to be shown locally on your iOS device, even the if the app is running the background. This will also cause the notification to be sent to Apple Watch.
Multiple notifications are now supported, and checked after each data point on the graph. So, if your resolution is set to 5 seconds, the notifications will be tested every 5 seconds.
There is a main notifications settings page, and a page for each individual notification.
Main Notifications Settings Page
These settings apply to all notifications.
Email Address and Subject Line Fields
Enter one or two valid email addresses to receive notifications, and a subject line.
Enable Email Switch
Turn this on to enable sending emails.
iOS Notifications Switch
Turn this on to receive iOS and Apple Watch notifications of SPL events.
Lockout Time
After an email is sent, notifications will be locked out and another email will not be sent for this amount of time.
Email Limit
Entering a number here will cause the app to stop sending notifications after this many have been sent. This will reset with each new test run that you start.
Sending Email Address
You can define a “from” email address here.
Notification List
The table on the right side of the screen shows the list of currently defined notification items. Each notification can be set up differently. Tap a notification to bring up its page.
Add Button
Use the Add button to create a new notification.
Notification Page
This page is used to set up or edit a single notification.
Name
Enter the name you wish to assign to this notification.
Type Selector
Select the trigger type, either Leq, or one of the Ln choices.
Level
Enter the level in dB to test. Note that Ln levels are actually internally tracked as integers, so the value will be rounded to the nearest interger value.
Time
Enter the time in mm:ss that the level must stay at or above to trigger a notification. For Ln types, as each notification is tested, the test will look back by this much time, recompute the Ln over that time interval, and trigger if the Ln value exceeds it.
Time Limits
If desired, enter two 24-hour format times here. Notifications will only be tested between these time limits. Leave these blank to allow testing at any time of day.
Day Of Week Selector
Select the days of the week that you would like to apply to this notification. Days in green will be checked, if the day is red it will be skipped.
Record Audio Switch
Turn this on to store the audio that caused the notification to trigger.
Email Audio
Turn this on to email the audio clip that caused the notification to trigger.
SPL Weighting
If you are operating in Octave or 1/3 Octave logging mode, you can choose A/C/Z or any of the octave or 1/3 octave bands to use as the notification trigger.
If you are running on a single filter, that filter is used for computing the notification triggers.
Audio and Video Recording
The audio is recorded 16-bit, 48k, mono, as an uncompressed WAV file, or as a compressed CAF file using Apple’s 4-to-1 IMA4 compression algorithm, or as an mpeg file using 10-to-1 compression. The storage requirements are shown here for 1 hour of audio:
- WAV file, uncompressed, 345mb/hr, 8.2gb/day
- CAF file, Apple compression, 86mb/hr, 2.1gb/dat
- M4A file, mpeg compression, 34mb/hr, 0.8gb/day
To free up space, you can always delete the graph and audio or video files from the Save / Recall page.
File Saving
If you exit the app, or are interrupted with a phone call, the graph data will not be lost. SPL Graph will automatically save the graph, and reload it when you next open the program. You can also save a graph and the XLS data on the iOS device, so that you can recall the graph later.
We also support iCloud, so that data can be sent automatically to your iCloud when the file is saved.
SPL Graph supports saving an unlimited number graphs directly on your iOS device. You can recall these graphs and bring them up on the screen, and listen to the sounds that were made while the graph was recorded. You can also store an image of the screen to your photo roll.
You can control the amount of data that you want stored by using the “Full Data Save” option on the main settings page. If this is turned off, you will only get a summary of the data. If you turn it on, you will get all the details for each data point.
Filters
The filters are all ANSI type 1 or better, and include A-weighting, C-weighting, and all octaves band filters from 32 to 16kHz.
Like all Studio Six Digital audio apps, SPL Graph supports calibration. The app ships calibrated for all iOS devices. If you have access to a calibrated SPL meter you can calibrate your iPhone.
NOTE: This app was originally named “LEQ Graph”.