Apple iCloud is fully supported. Some of the features include:
- All files are stored on iCloud. This includes internal as well as public files such as the tab-delimited output files, audio files, image files, and text files.
- All files are stored under the “studiosixdigital” folder on iCloud, which is accessed from Finder on Mac or from the FIles app on iOS 11 and later.
- Use the Save/Recall page to open the files from AudioTools on any iOS device that is signed into the same iCloud account. Run tests on your iPhone and view them on your iPad without having to manually transfer any files.
- Get data and audio files on your computer instantly, even if the tests were done remotely.
- Easily import microphone calibration files and reference curves, just drop them into your iCloud on your computer.
- Files are stored locally on your device and uploaded automatically to iCloud when you have network connectivity.
- Easily manage your files from your computer or iOS device Files app. Delete or rename files directly.
iCloud is the preferred method for storing files in AudioTools and for accessing files on your computer. We prefer it over Dropbox for several reasons, the most important one being that Apple tightly integrates iCloud support into their apps. Also, having global access to test results from any iOS device on the same iCloud account is a huge advantage. No more awkward importing or exporting.
Operation
To enable iCloud support in AudioTools, first make sure that you are logged into iCloud and that you have iCloud Drive turned on in your iOS device settings.
Update iOS to the latest version.
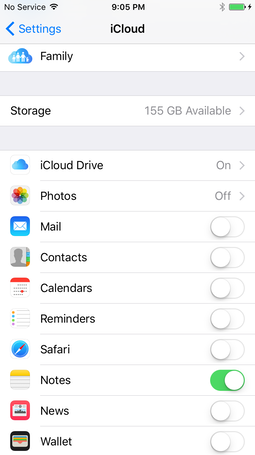
Next, turn on “Show iCloud Drive on the Home Screen”. Available in iOS 9. Not strictly required, but it is very useful to be able to see all the files that are stored and to be able to delete or rename them.
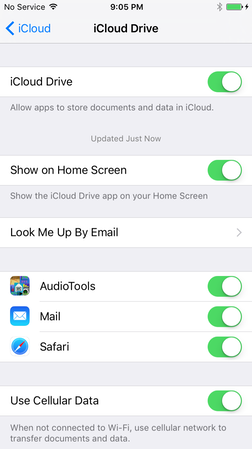
Apple gives you a free 5Gb iCloud drive, and it is fairly inexpensive to upgrade to larger sizes.
Lastly, go to the Settings->General page in AudioTools and select iCloud as your cloud storage preference. Turn on the “Cloud File Storage” switch on the top of the page in the File Storage box.
That’s it! iCloud is now enabled and ready to use.
File Migration
If you have files that you would like to move from local storage to iCloud, run the Migrate Files function. To access this, just turn on iCloud, and tap the “Move Local Files to iCloud” button. The Migrate Files screen appears. Just tap “Begin File Migration” and wait for the process to complete.
Files from the /pubic folder tree will be moved, not copied, so they will be deleted from local storage. Files from the internal folder will be copied.
The migrated files will be available immediately, whether or not you have internet connectivity. They will also be copied up to your iCloud when you are connected to the internet. All files will be assigned the file dates of the original files.
During the file migration process, the step number of type of file that is being copied will be shown on the screen. It is also possible to specify a certain step for this process, if you only need to move some files. See the File Migration Step Guide page for more information about this.
You can interrupt the file migration by pressing “Stop File Migration” the files in the public folder that have already been copied will be skipped, but internal format files will be copied again.
This process will overwrite files in iCloud with the same name, so be aware if you have iCloud files that may be duplicate local file names.
Note: With very large file sets, to prevent memory overruns you may need to run the File Migration one step at a time. It may also help to reboot your device between runs.
If you want to go back to local storage after migrating to iCloud, you have to manually move the files from the public folders back to the public folders using iTunes File Sharing. Just drop the entire public folder from iCloud to iTunes file sharing for the AudioTools app.
File Management
Every data file will be saved on iCloud. Apple manages the syncing of files automatically, and you can easily access the files from your computer File Manager, or the iCloud Drive app on your iOS device.
You can delete or rename files manually on your iCloud, using the iCloud Drive app on your device or by using the iCloud folder from your Mac, or from browser on any computer, by logging into your iCloud account at icloud.com.
Note that if you are accessing files that were created on another device, the first time that they load it may take some time for iCloud to download and sync them. This is normal, and the next time that you download them they will open immediately.
Files like the SPL Graph audio files will be transferred from the app’s local storage to iCloud, and will not be available using the local file access browser or iTunes File Sharing methods. They will, however, be available on the local device by using the iCloud Drive app on the device.

