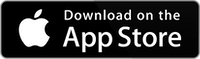Recorder is a free module in AudioTools. You can record up to 24 hours in various sample rates and formats, mono or stereo. It works with any audio source that the iPhone, iPod touch, or iPad supports. When paired with iAudioInterface2 you have a professional-grade digital recording system. Listen to a sample with effects below in the Effects section.
Note that you can use some USB preamps with the iPad, see our iPad USB page for more information.
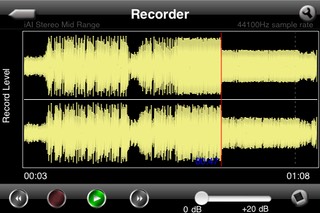
Recorder running on iPod touch with iAudioInterface.
Here’s how to use it.
Recording Formats
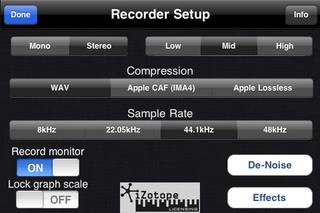
Select between WAV (uncompressed 16-bit), Apple CAF (compressed), or Apple Lossless (iTunes AAC format).
Also select the sample rate, from 8kHz, 22.050kHz, 44.1kHz, or 48kHz.
Using Recorder with the built-in or headset mic
In this mode, you have one input channel available. If you record in stereo, the mic signal will be in the left channel. Mono recording will pick the left channel automatically.
Using Recorder with iAudioInterface2
With iAudioInterface, you have several options.
Mono — This mode selects the included microphone as the signal source. You can also select the gain range.
Stereo — This mode selects the line input, and configures it as a stereo input. You can select the gain range as well.
Monitor Mode
You can turn on record monitor, so the signal being recorded is played through the output. This may cause feedback when using the built-in mic.
When using iAudioInterface, the monitor signal is available in the headphones.
Recording
If you need more gain, you can use the slider on the main screen to add up to 20dB of digital gain. There is no hardware gain control for the built-in mic.
Arm the recorder by tapping the red record enable button, and when ready, tap the green play button to start recording. The level is shown on the screen. If the signal touches the top of the graph you are clipping.
As you record past one minute, the graph collapses to show the total elapsed time. Up to 24 hours may be recorded.
After recording, you can pinch/zoom the graph to see any time, and you can swipe to place a cursor at any time. Tap play to start playing at that time.
The back and forward arrows move the play head to the start or end of the recording.
To stop recording, tap the pause or record button, and you will see an alert asking if you wish to stop the recording, pause, or continue. Recording continues until you pick an option.
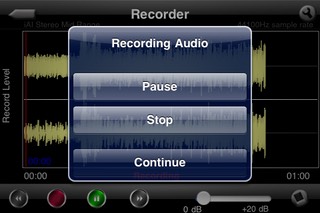
If you select Pause, then you can resume recording at a later time by pressing the green play / pause button.
Saving Files
If you are running iOS 4.0 or later, your recording will be saved in a temporary file when you exit the app, or if your battery is running out (in most cases — but it is possible to lose a file under some conditions).
The temporary file, if it exists, will be reloaded when the Recorder is restarted.
To save your recording, tap the square icon, and save it as you would any other file in AudioTools.
Transferring Files
To transfer a recording to a computer, use the Files function on the Utility menu, or the Export button from the Save / Recall screen. Then enter the URL shown in any browser and download the files as you normally do in your browser.