AudioTools Wireless is a module within AudioTools that acts as a wireless transmitter to send the microphone audio from one iOS device to AudioTools running on another iOS device, using the local LAN. It also functions as a remote Generator, controlled by the remote app.
To use this feature, first get the AudioTools Wireless in-app purchase from the Utility menu in AudioTools, and then follow the setup instructions below.
You can set up your mic in the front of the theater, and do your testing in another room, or put AudioTools Wireless and the mic inside a loud car or club, or set it up outside, monitoring the sound outside of the building. Set up several units and switch between them from a single AudioTools app, to check the sound in different locations without having to physically be there.
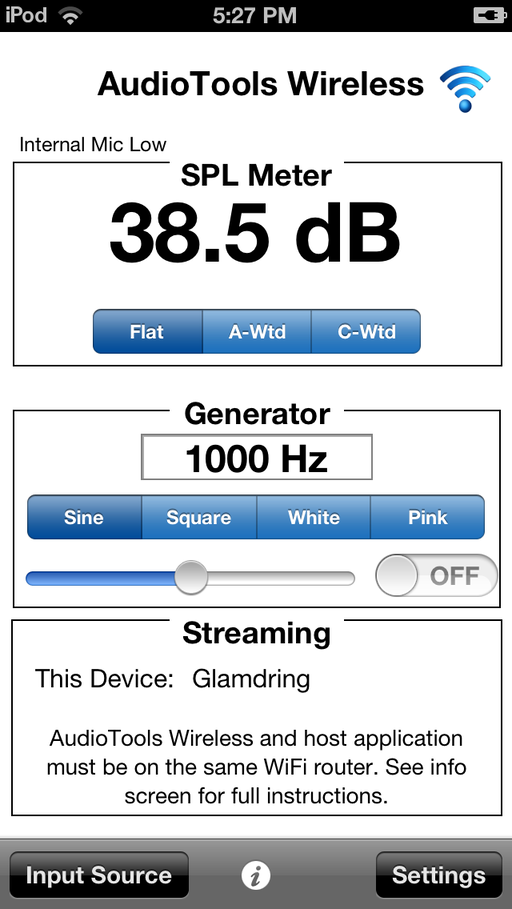
AudioTools Wireless transmits uncompressed digital audio and calibration information connects over the local WiFi LAN. The host device running AudioTools operates exactly as if it were directly connected to the audio input hardware, and has the same accuracy and resolution for its measurements.
SPL Meter
The built-in SPL Meter in the AudioTools Wireless module meets ANSI and ISO specifications for Type 1 filters, decay, and weighting. Use the SPL Meter to verify that your readings correctly match the readings on the remote host running AudioTools, or use it as a standalone SPL Meter.
Remote Generator
AudioTools Wireless also has a generator that mirrors the generator in the host app, so that you can also use the AudioTools Wireless client as your output device, so you don’t need to run long wires from your measurement app back to the sound system.
The remote Generator function can also be disable on the AudioTools Wireless module, if you want only local control of the generator.
Supported Modules
AudioTools v6.6 and the other current Studio Six Digital acoustic analysis apps are supported. Specifically, AudioTools Wireless works with:
- SPL Meter
- SPL Pro
- SPL Traffic Light
- Dual SPL Traffic Light
- SPL Graph (on faster iOS devices)
- RTA
- FFT
- Impulse Response — See our page on Using IR with AudioTools Wireless
- ETC (external trigger mode only)
- Smaart Spectrum
- Speaker Polarity
- Speaker Distortion
- Recorder (at 48k sample rate, mono)
- Monitor
- STIPA
Transfer Function is not supported, as it requires a true 2-channel input. LARSA is also not supported at this time.
The line input modules are not supported.
Setup and Calibration
The AudioTools Wireless module uses the calibration from AudioTools, so there is no special setup needed to use it.
For iTestMic, since the calibration is stored in the mic and transmitted to the app when it starts, the same calibration is passed along to AudioTools, so you can just plug and go.
To conserve battery power, you can turn off the screen with the power button, and AudioTools Wireless will continue to send audio to the host device.
Latency is adjustable, depending on your network environment. You can get as low as 0.5s latency, or use a longer buffer for more robust communications if the network is not as stable.
Connecting
To connect AudioTools to AudioTools Wireless, just start the AudioTools Wireless module and select the input source. Everything else is done from AudioTools, remotely.
From AudioTools on the other iOS device, go to the Input Source screen, which is usually accessed from the Setup page of any of the modules by tapping the small mic icon. On the top right of the Input Source screen there is a Link button. Tap this button, and select from the list of available clients running AudioTools wireless.
You will now be connected, and you can change from module to module with the connection still intact.
To disconnect, just go back to the Input Source screen, and tap Link again. The connection will be broken, so you can tap Cancel to go back to the hardware input sources.
Limitations
Since AudioTools Wireless provides a single-channel link, you can’t use it with Transfer Function. And, since the hardware is not connected for us to change gain ranges and other parameters, the Line Input modules cannot be fully used. Only the iAudioInterface microphone input is currently supported.
If your WiFi network connection is very weak, or very noisy, you may not get a good communication link. In this case, you will see errors accumulating. You can try to go to a longer latency setting, to see if this will correct the problem. This setting is found on AudioTools Wireless, by tapping the WiFi icon.

