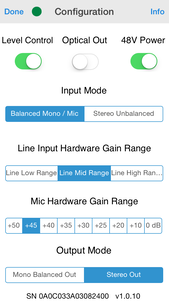We also have full USB-C Support for the newer Apple iPhones and iPads with our new interconnect cable.
Follow these steps to connect iAudioInterface2 to your computer:
- Unplug all cables from the interface.
- Start the iAudioInterface Control panel, if you are on a Mac or PC.
- Plug the USB-A cable to the interface only, but do not plug it into the computer yet.
- Wait a full 20 seconds (this may not always be necessary).
- Now plug the USB connector into the computer.
- Select the iAudioInterface2 from the Mac Sound Settings panel, or from the Windows Sound Control Panel.
- To see the effects of changes to iAudioInterface2 settings, start a music player with iAudioInterface2 selected, you should hear audio from the line out / headphone jack.
Mac
For Mac, you can do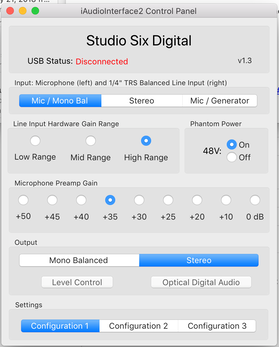 wnload our free control panel app iAudioInterface2 Control Panel. Using this Mac app, you can change any settings on the iAudioInterface2 directly.
wnload our free control panel app iAudioInterface2 Control Panel. Using this Mac app, you can change any settings on the iAudioInterface2 directly.
To select iAudioInterface2 with your audio software, use the Apple System Preferences panel, or the settings page in the software itself.
For Smaart Live users, add the audio configuration to the list of profiles in the software. Other software may operate differently, for example, GarageBand will ask if you would like to use the device.
For the latest devices, use Product ID 0x2001.
New Control Panel Available!
Download version 1.5.0 of iAudioInterface2 Control Panel from the Mac App Store, to get the latest improvements to functionality and features. These include:
- Improved communications with iAudioInterface2
- Three configurations available
- Last configuration is immediately applied to the iAudioInterface2 when the Control Panel is opened, or when it is connected
- Support for latest iAudioInterface2 models
Windows / PC
For Windows, download and install our new iAudioInterface2 Control Panel for Windows.
For recent iAudioInterface2 models, set the PID address to 0X2001 (default). For older units, set it to 0X0377 or 0x1E74. You should see the status change to “Connected”, and now you can setup iAudioInterface2 to best work with your application.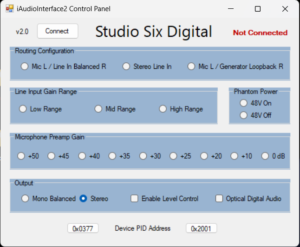
If you plug in iAudioInterface2 after starting the app, you will need to click the “Connect” button to restore the connection to the device.
These settings will be stored in the app, and the next time you bring it up it will restore all of the settings and send them to the attached iAudioInterface2.
Please let us know if you find any issues, as this is new application and has not been tested across very many computers and operating system versions.
To select iAudioInterface2 for input and output, use the Windows sound control panel.
Android
iAudioInterface2 may be used with Android smartphones and tablets with these limitations:
- An OTG USB adapter must be used to connect the USB Type A to the Android USB micro port.
- The operating system must support USB Audio.
- The app must be set up to allow audio input from a USB Audio device.
- You must setup iAudioInterface2 using the Alternate Setup Method, below.
Once connected, sample rates to 48k / 24-bit are available.
Alternate Setup Method using AudioTools
You can set all of the parameters for iAudioInterface2 from the AudioTools app. Once set there, they will be stored in non-volatile memory and will remain in effect the next time the interface is powered up. This is useful for any other apps which may access iAudioInterface2, or for USB systems where there is no control panel available, such as Windows, Android, and iPad Pro with USB C.
- Connect iAudioInterface2 to an iOS device
- Start AudioTools
- Navigate to the Settings->iOS Configuration page
- Select the settings that you wish to have in effect, end exit the page. You can disconnect iAudioInterface2 from the iOS device now, and reconnect to the USB host. The desired settings will be in effect.
Power
iAudioInterface2 does not use USB power from the computer. It uses its own internal battery power, or the external power adapter. It also does not supply power to the computer, at any time.
Whenever the USB interconnect cable is plugged into iAudioInterface2, part of its internal circuitry will be powered up, so don’t leave the USB interconnect plugged into the interface when you are not using it to preserve the battery life.